-
Excel For Mac 2016 Document Inspector카테고리 없음 2020. 10. 2. 00:41
- Excel For Mac 2016 Document Inspector Pdf
- Document Inspector Word For Mac
- Microsoft Excel 2016 For Mac
Collaborate for free with an online version of Microsoft Excel. Save spreadsheets in OneDrive. Share them with others and work together at the same time. Mar 21, 2018 Hi Yugi, I apologize that I haven’t deliver the complete information. The steps above is applied to Word. Since document inspector is not available to PowerPoint on Mac, we suggest you vote this UserVoice: Provide document inspector.Providing your feedback is the best way to let related team hear your voice, which will help better our products and services.
In Excel for the web, access keys all start with Alt+Windows logo key, then add a letter for the ribbon tab. For example, to go to the Review tab, press Alt+Windows logo key+R. If you're using Excel for the web on a Mac computer, press Control+Option to start.

Lesson 27: Inspecting and Protecting Documents
/en/word2016/track-changes-and-comments/content/
Introduction
Excel For Mac 2016 Document Inspector Pdf
Before sharing a document, you'll want to make sure it doesn't include any information you want to keep private. You may also want to discourage others from editing your file. Fortunately, Word includes several tools to help inspect and protect your document.
Optional: Download our practice document.
Watch the video below to learn more about finalizing your documents.
Document Inspector
Whenever you create or edit a document, certain personal information may be added to the file automatically—for example, information about the document's author. You can use Document Inspector to remove this type of information before sharing a document with others.
Because some changes may be permanent, it's a good idea to use Save As to create a backup copy of your document before using Document Inspector.
To use Document Inspector:
- Click the File tab to go to Backstage view.
- From the Info pane, click Check for Issues, then select InspectDocument from the drop-down menu.
- Document Inspector will appear. Check or uncheck the boxes, depending on the content you want to review, then click Inspect. In our example, we'll leave everything selected.
- The inspection results will show an exclamation mark for any categories where it found potentially sensitive data, and it will also have a Remove All button for each of these categories. Click Remove All to remove the data.
- When you're done, click Close.
Document Inspector Word For Mac
Protecting your document
By default, anyone with access to your document will be able to open, copy, and edit its content unless you protect it. There are several ways to protect a document, depending on your needs.
To protect your document:
- Click the File tab to go to Backstage view.
- From the Info pane, click the Protect Document command.
- In the drop-down menu, choose the option that best suits your needs. In our example, we'll select Markas Final. Marking your document as final is a good way to discourage others from editing the file, while other options give you more control if you need it.
- A dialog box will appear prompting you to save. Click OK.
- Another dialog box will appear. Click OK.
- The document will be marked as final. Whenever others open the file, a bar will appear at the top to discourage them from editing the document.
Microsoft Excel 2016 For Mac
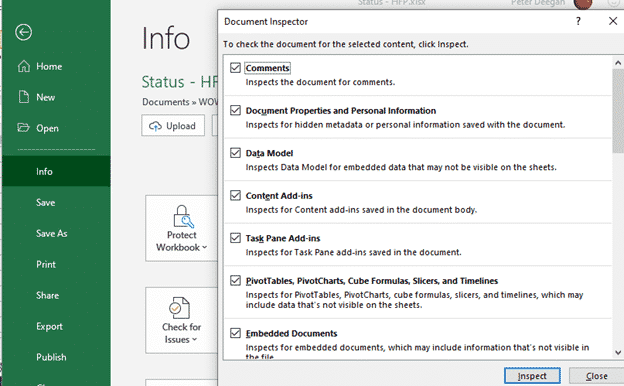
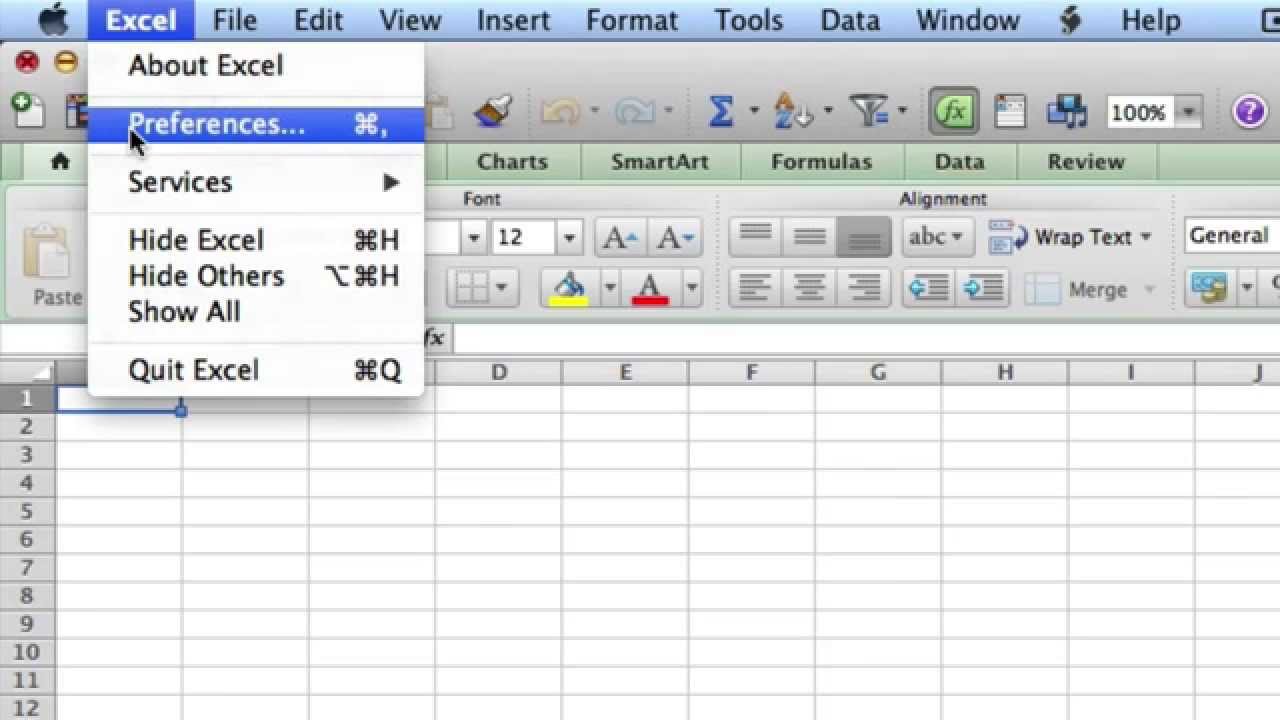
Marking a document as final will not actually prevent others from editing it because they can just select Edit Anyway. If you want to prevent people from editing the document, you can use the Restrict Access option instead.
Challenge!
- Open our practice document. If you opened our practice document in order to follow along with the lesson, be sure to download a fresh copy by clicking the link again.
- Use Document Inspector to check and remove any hidden information.
- Protect the document by marking it as final.
-
When you're finished, the top of your page should look something like this:
/en/word2016/smartart-graphics/content/
-->
The Document Inspector gives users an easy way to examine documents for personal or sensitive information, text phrases, and other document contents. They can use the Document Inspector to remove unwanted information; for example, before distributing a document.
Note
Microsoft does not support the automatic removal of hidden information for signed or protected documents, or for documents that use Information Rights Management (IRM). We recommend that you run the Document Inspector before you sign a document or invoke IRM on a document.
As a developer, you can use the Document Inspector framework to extend the built-in modules and integrate your extensions into the standard user interface.
The Document Inspector in Word, Excel, and PowerPoint includes the following enhancements.
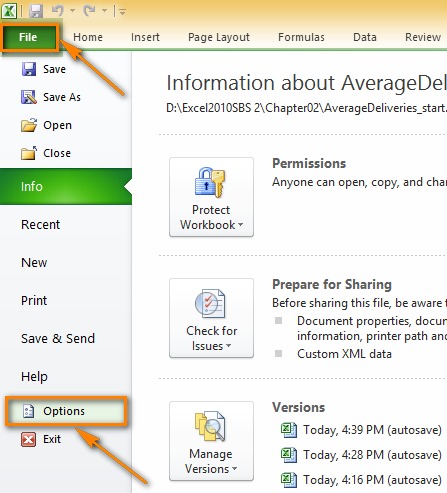
Built-in Document Inspector modules
The Document Inspector has modules that help users inspect and fix specific elements of a given document. The Document Inspector Iomega usb floppy drivers for mac. includes the following built-in modules.
For all Office documents
- Embedded documents
- OLE objects and packages
- Data models
- Content apps
- Task Pane apps
- Macros and VBA modules
- Legacy macros (XLM and WordBasic)
For Excel documents
- PivotTables and slicers
- PivotCharts
- Cube formulas
- Timelines (cache)
- Custom XML data
- Comments and annotations
- Document properties and personal information
- Headers and footers
- Hidden rows and columns
- Hidden worksheets and names
- Invisible content
- External links and data functions
- Excel surveys
- Custom worksheet properties
For PowerPoint documents
- Comments and annotations
- Document properties and personal information
- Invisible on-slide content
- Off-slide content
- Presentation notes
For Word documents
- Comments, revisions, versions, and annotations
- Document properties and personal information; this includes metadata, SharePoint properties, custom properties, and other content information
- Custom XML data
- Headers, footers, and watermarks
- Invisible content
- Hidden text
Opening the Document Inspector
To open the Document Inspector:
-
Choose the File tab, and then choose Info.
-
Choose Check for Issues.
-
Choose Inspect Document.
Use the Document Inspector dialog box to select the type or types of data to find in the document.
After the modules complete the inspection, the Document Inspector displays the results for each module in a dialog box. If a given module finds data, the dialog box includes a Remove All button that you can click to remove that data. If the module does not find data, the dialog box displays a message to that effect.
If you choose to remove the data for a given module, the dialog box displays descriptive text that indicates whether the operation was successful or not. If the Document Inspector encounters errors during the operation, the module is flagged, displays an error message, and the data for that module does not change.
Support and feedback
Have questions or feedback about Office VBA or this documentation? Please see Office VBA support and feedback for guidance about the ways you can receive support and provide feedback.